Ahora vaya a la BIOS presionando F2 o del o F10 o la tecla que está en la lista al principio cuando enciende su computadora desde la esquina inferior izquierda
En mi computadora portátil Samsung debería presionar F2 para ingresar al BIOS.
Aquí están todos los dispositivos desde los que se puede realizar la descarga. En mi caso, la prioridad es:
1. USB HDD: WD My Passport 0743
2. IDE HDD: ST500LM000-1EJ162
3. IDE CD: TSSTcorp CDDVDW TS-L633A
8. USB HDD: SanDisk Cruzer Blade
es decir, primero hay una lectura y búsqueda de la información de arranque de un disco duro externo, a continuación, si no se encuentra la búsqueda va al disco duro interno, a continuación, si no se encuentra un DVD-ROM, y luego en una unidad flash. Y debes ponerlo, que originalmente era una búsqueda de información de arranque desde una unidad flash.
Seleccionamos una unidad flash y presionamos F6 para subirla en primer lugar.
Listo. Ahora la información de arranque se buscará primero en la unidad flash.
Reinicia la computadora.
3. Recuperación de sectores dañados utilizando HDD Regenerator 2011
Entonces, ahora arrancamos desde la unidad flash USB. Hay discos conectados a la computadora. Yo tengo
Este 1 disco simplemente se divide en 2 partes. Elija el que es más, es decir número 2 (escribimos en el teclado) y presionamos Enter.
Primero, haremos una exploración preliminar y descubriremos cuántos sectores defectuosos hay en el disco. Tecleamos en el teclado número 1 y presionamos Enter.
1. Inicie el Sector 0. Comience con el sector 0.
2. Reanudar el último proceso. Reanuda el proceso anterior.
3. Establezca los Sectores de Inicio / Fin Manualmente. Establezca el sector de inicio / final manualmente.
Comencemos escaneando desde el sector cero (inicial) del disco. Tecleamos en el teclado número 1 y presionamos Enter.
Se inició el escaneo preliminar y la búsqueda de sectores dañados y defectuosos.
Después de un tiempo, el escaneo preliminar encontró que tengo sectores defectuosos y malos en el disco.
Después de 1 hora y 48 minutos, el escaneo preliminar produjo el resultado y mostró que tengo más de 46 sectores dañados en el disco. Se denotan con la letra B - malo. Además, se detectaron retrasos en el disco (124), que se indican con la letra D - delay.
1. Listar sectores escaneados. Lista de sectores escaneados.
2. Enumere los sectores de esta sesión. Lista de sectores de esta sesión.
3. Haz una lista de todos los sectores. Lista de todos los sectores
4. Borre las estadísticas de Drive Drive. Borre las estadísticas del disco.
Repasemos la lista de sectores escaneados. Tecleamos en el teclado número 1 y presionamos Enter.
Aquí está la lista. Después de verlo, presione cualquier tecla para salir de la lista.
1. Prescan (muestra sectores defectuosos). Escaneo preliminar (mostrar sectores defectuosos)
2. Escaneo normal (con / sin reparación). Escaneo normal (con / sin recuperación)
3. Información de la versión. Información de la versión.
4. Mostrar estadísticas. Mostrar estadísticas
Ahora comience a escanear y reparar los sectores dañados. Tecleamos en el teclado número 2 y presionamos Enter.
1. Escanear y reparar. Escanea y arregla
2. Escanee, pero no repare (muestre sectores defectuosos). Escanea, pero no corrige (muestra sectores defectuosos).
3. Regebre todos los sectores en un rango (incluso si no está mal). Recupere todos los sectores defectuosos en el rango (incluso si no está mal).
Tecleamos en el teclado número 1 y presionamos Enter.
1. Sectores de escaneo 0. Comience con el sector 0.
2. Reanudar el último proceso. Reanuda el último proceso.
3. Establezca los Sectores de Inicio / Fin Manualmente. Establezca el sector de inicio / final manualmente.
Comencemos escaneando y recuperando los sectores defectuosos del disco del sector zeroth. Tecleamos en el teclado número 1 y presionamos Enter.
Exploración y restauración de sectores iniciados. Esto puede llevar mucho tiempo (hasta varios días), dependiendo del tamaño del disco y la cantidad de sectores defectuosos. Pero puede finalizar la recuperación y el análisis, y continuar más tarde, incluso después de unos días o incluso semanas. La unidad flash mantendrá su progreso en la recuperación y el lugar donde se detiene.
Después de aproximadamente 2 horas, el progreso se completó en un 45% y se detectaron y recuperaron 140 sectores dañados en el disco.
Después de aproximadamente 8 horas, el progreso fue del 55% y se detectaron y recuperaron 827 sectores dañados en el disco.
Después de aproximadamente 20 horas, el progreso fue del 56% y se detectaron y recuperaron 5,753 sectores defectuosos en el disco. Y en la esquina superior derecha apareció la inscripción Interface HANG-UP! ¡Configura el BIOS en el modo IDE compatible! La interfaz colgó! Instale el BIOS en un modo IDE compatible. Pero en mi BIOS no hay modo IDE. Tengo una computadora portátil y solo hay modo SATA. Este es un error del programa, porque ella piensa que el disco duro no está funcionando en el modo correcto, pero de hecho. Hay tantos sectores dañados en mi disco duro que todo el proceso de recuperación casi se congela y se mueve ooooooooooochen medleyeeeeeeeeee.
Interrumpí el proceso presionando ESC. Y Windows cargado funcionó en él el comportamiento del disco se hizo notablemente mejor y comenzó a colgar menos. Luego, al día siguiente, nuevamente arranqué desde la unidad flash y continué con la unidad de recuperación.
Volviendo al menú principal del programa.
1. Prescan (muestra sectores defectuosos). Escaneo preliminar (mostrar sectores defectuosos)
2. Escaneo normal (con / sin reparación). Escaneo normal (con / sin recuperación)
3. Información de la versión. Información de la versión.
4. Mostrar estadísticas. Mostrar estadísticas
Continúe escaneando y reparando los sectores dañados. Tecleamos en el teclado número 2 y presionamos Enter.
1. Continuar con el proceso. Continúa el proceso.
2. Mostrar estadísticas. Mostrar estadísticas
3. Cambia los sectores de inicio / final. Cambiar el sector de inicio / final.
4. Cambiar el modo. Cambia el modo.
5. Salir del programa. Salga del programa.
Continuaremos el proceso de reparación de los sectores dañados. Tecleamos en el teclado número 1 y presionamos Enter.
El proceso continúa desde el mismo lugar donde fue interrumpido.
Un día después, el proceso se convirtió en 60% y se detectaron y recuperaron 8,342 sectores dañados en el disco.
Después de un tiempo, el proceso se detuvo por completo y restauró 10 001 sectores. Aparentemente Drive no está listo! Drive no está listo!
Pero, de nuevo, el problema específicamente mi unidad, que ya está muriendo, y hay lugares en el disco van a conducir simplemente que se carga al 100% y con firmeza cuelga y rescate sólo se apague y encienda de nuevo el ordenador.
Como resultado, las estadísticas mostraron que recuperó muchos sectores dañados, pero al llegar a los sectores donde el disco estaba colgando, no pudo restaurarlos.
Más adelante, cuando intenta continuar escaneando y reparando los sectores defectuosos en el disco. El programa mostró una inscripción que indica que el disco no está listo, reinicia la computadora y vuelve a intentar continuar el proceso.
Este es un problema específicamente mi caso, en el que la transición a un sector específico de la unidad de disco está completamente bloqueado. Entonces yo no trato de recuperarla (tomó un tiempo muy largo y creo que mi unidad ya no es posible recuperar sólo si la cosecha es el tamaño de la separación defectuosa (parte muerta) de la totalidad, pero si el disco duro se reduce en tamaño), que acaba de copiar los datos que podría y compró un nuevo disco duro. Soporte discos duros para computadoras portátiles desde 1500 rublos. En principio, no es costoso y puede pagarlo.
Que surge de la pregunta del usuario como para reparar el disco duro, de hecho, se pueden resolver sin la ayuda de una variedad de genios de la informática que ofrecen por una tarifa, para devolver su disco duro a un estado utilizable. Desarrolladores
software ofrecen varias opciones para recuperar los sectores defectuosos, que pueden ser utilizados por personas con casi cualquier nivel de alfabetización informática.
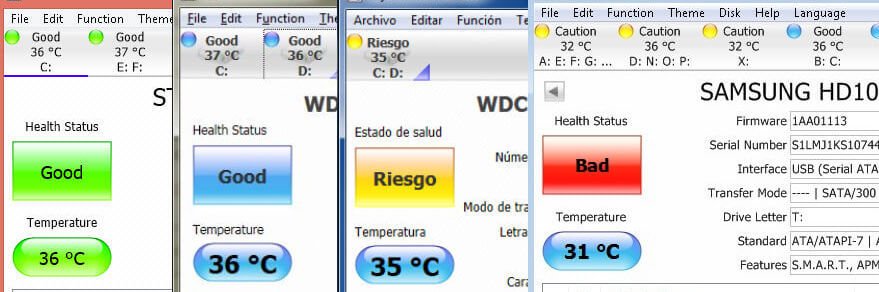



























![[Tutorial] Como Reparar Nuestro Disco Duro [RGH/LT] [Tutorial] Como Reparar Nuestro Disco Duro [RGH/LT]](https://image.noelshack.com/fichiers/2014/25/1403364043-2.png)
![[Tutorial] Como Reparar Nuestro Disco Duro [RGH/LT] [Tutorial] Como Reparar Nuestro Disco Duro [RGH/LT]](https://image.noelshack.com/fichiers/2014/25/1403364042-3.png)
![[Tutorial] Como Reparar Nuestro Disco Duro [RGH/LT] [Tutorial] Como Reparar Nuestro Disco Duro [RGH/LT]](https://image.noelshack.com/fichiers/2014/25/1403364044-4.png)
![[Tutorial] Como Reparar Nuestro Disco Duro [RGH/LT] [Tutorial] Como Reparar Nuestro Disco Duro [RGH/LT]](https://image.noelshack.com/fichiers/2014/25/1403364044-5.png)
![[Tutorial] Como Reparar Nuestro Disco Duro [RGH/LT] [Tutorial] Como Reparar Nuestro Disco Duro [RGH/LT]](https://image.noelshack.com/fichiers/2014/25/1403364044-6.png)
![[Tutorial] Como Reparar Nuestro Disco Duro [RGH/LT] [Tutorial] Como Reparar Nuestro Disco Duro [RGH/LT]](https://image.noelshack.com/fichiers/2014/25/1403364045-7.png)
![[Tutorial] Como Reparar Nuestro Disco Duro [RGH/LT] [Tutorial] Como Reparar Nuestro Disco Duro [RGH/LT]](https://image.noelshack.com/fichiers/2014/25/1403364045-8.png)
![[Tutorial] Como Reparar Nuestro Disco Duro [RGH/LT] [Tutorial] Como Reparar Nuestro Disco Duro [RGH/LT]](https://image.noelshack.com/fichiers/2014/25/1403365458-9.png)
