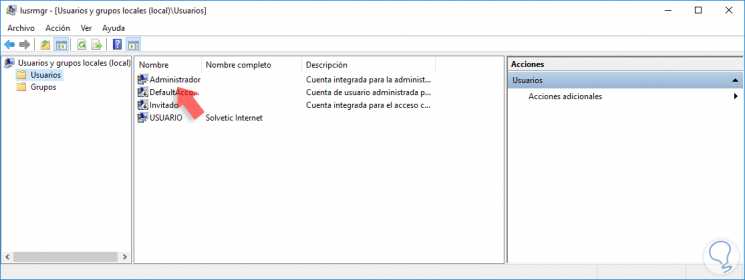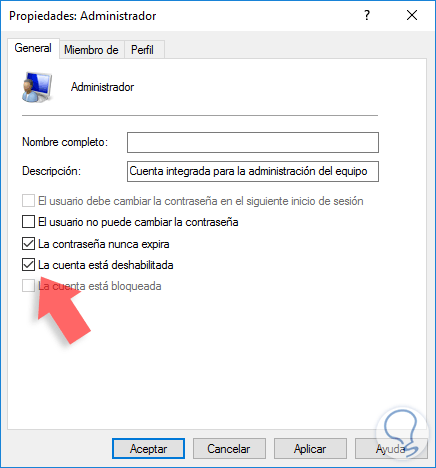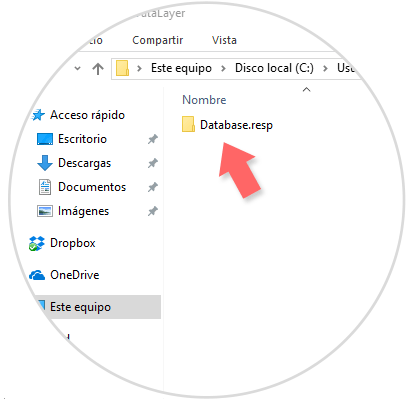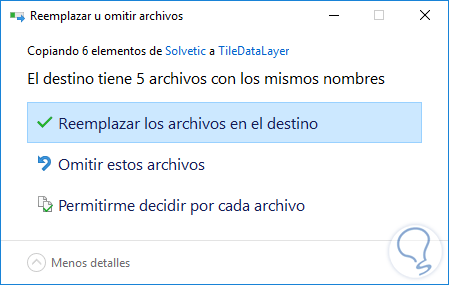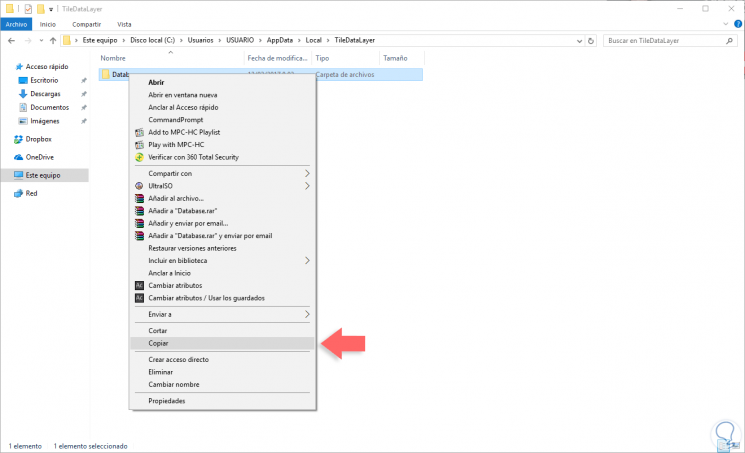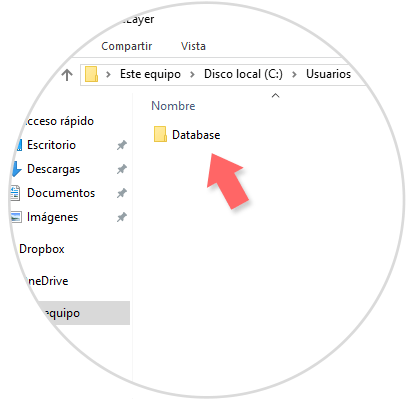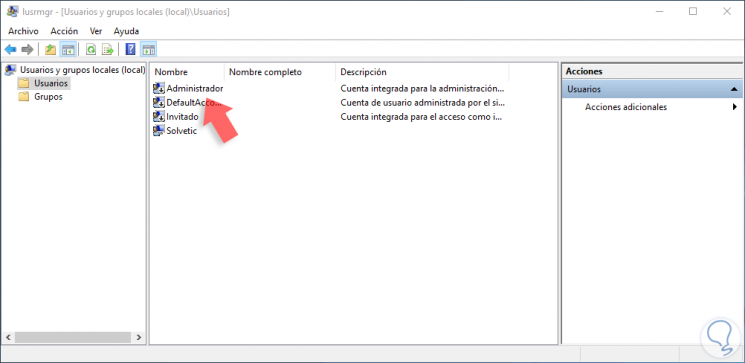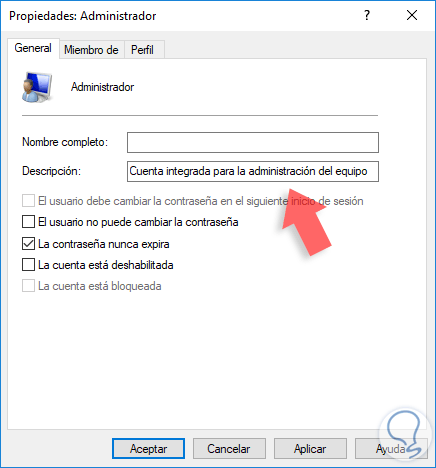Clonar disco duro (NTFS o FAT32) en Windows con XXClone
XClone es un buen programa gratuito para Windows que te permitirá realizar clonaciones a los discos duros que quieras desde la interfaz de Windows de una manera muy sencilla. Es útil cuando queremos hacer una copia exacta de nuestro disco duro fácil y rápidamente.
Soporta las siguientes versiones de Windows: 95, 98, ME, NT4, 2000, XP. También puedes crear discos duros booteables con el sistema Windows. XXClone, compatible con discos de conexiones IDE/SATA/SCSI, soporta además memorias extraíble Flash USB y FireWire.
Es un programa muy rápido, de hecho esta es la característica más destacada. XXClone te da la oportunidad de clonar discos duros en la interfaz de Windows, diferente de casi todos los programas que lo hacen desde una interfaz arcaica DOS.